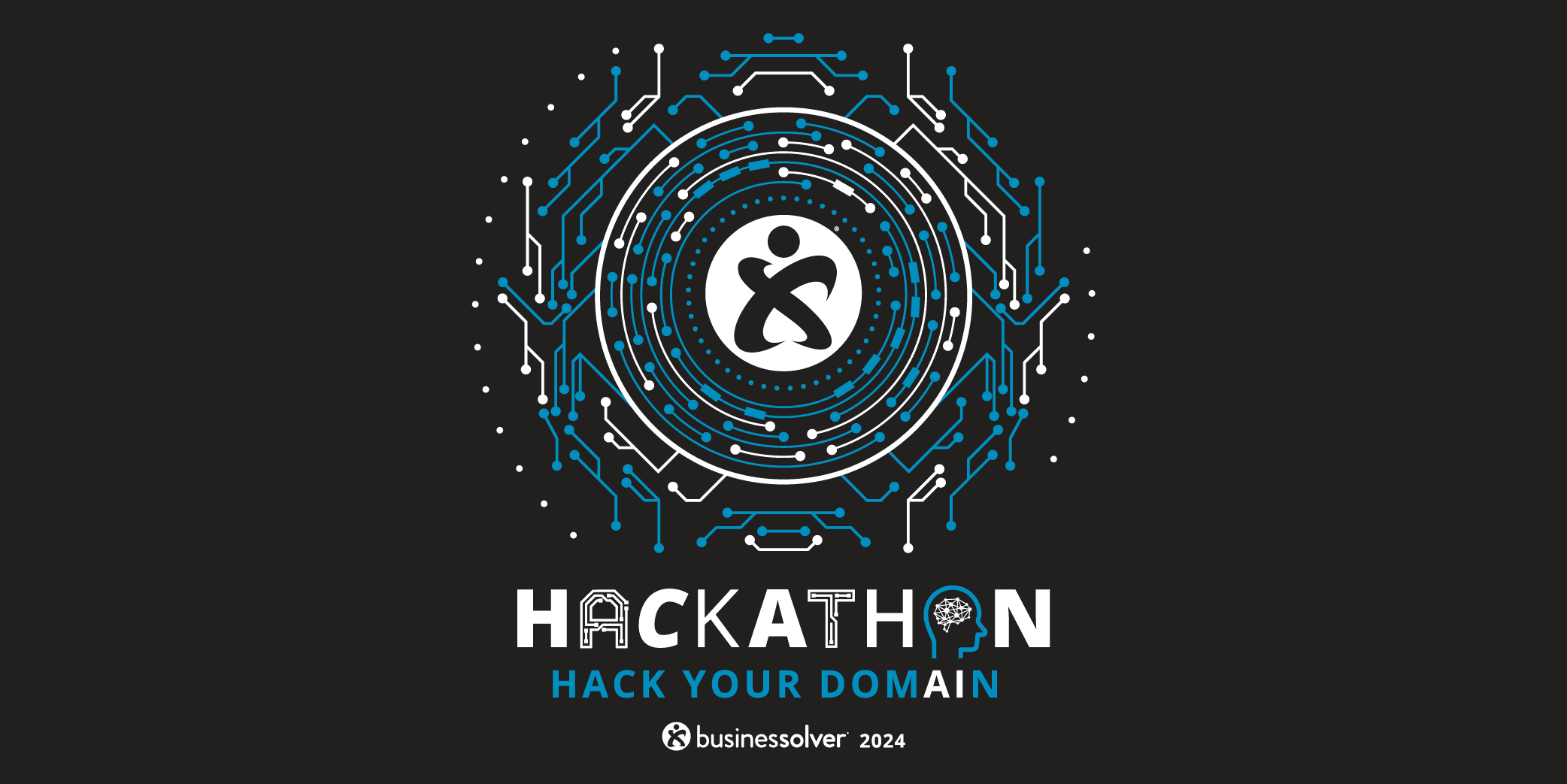
Innovation Unleashed: The Businessolver Hackathon Experience
Sony SungChu
Monday, April 22, 2024
Monday, April 22, 2024
Read Post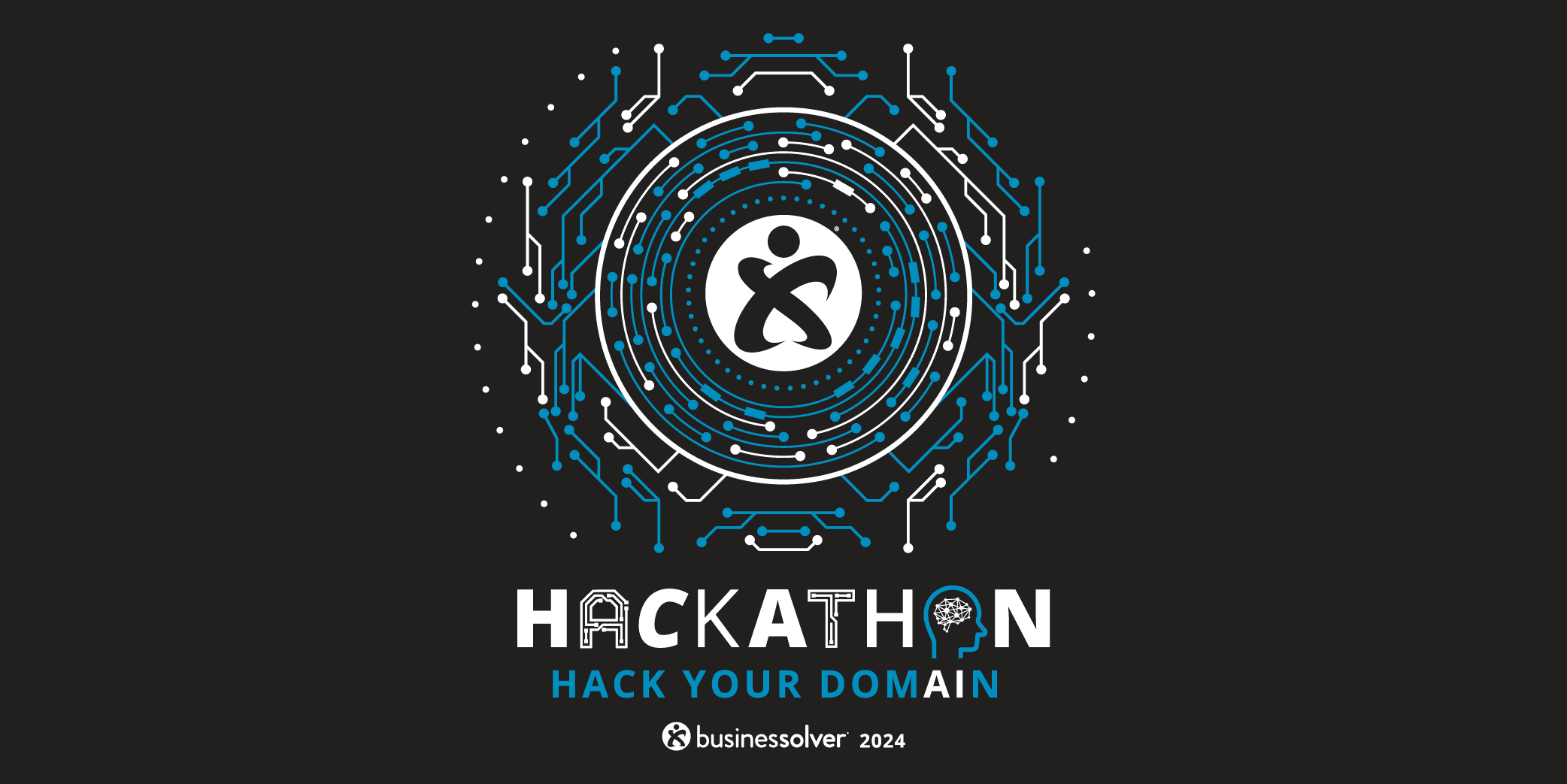
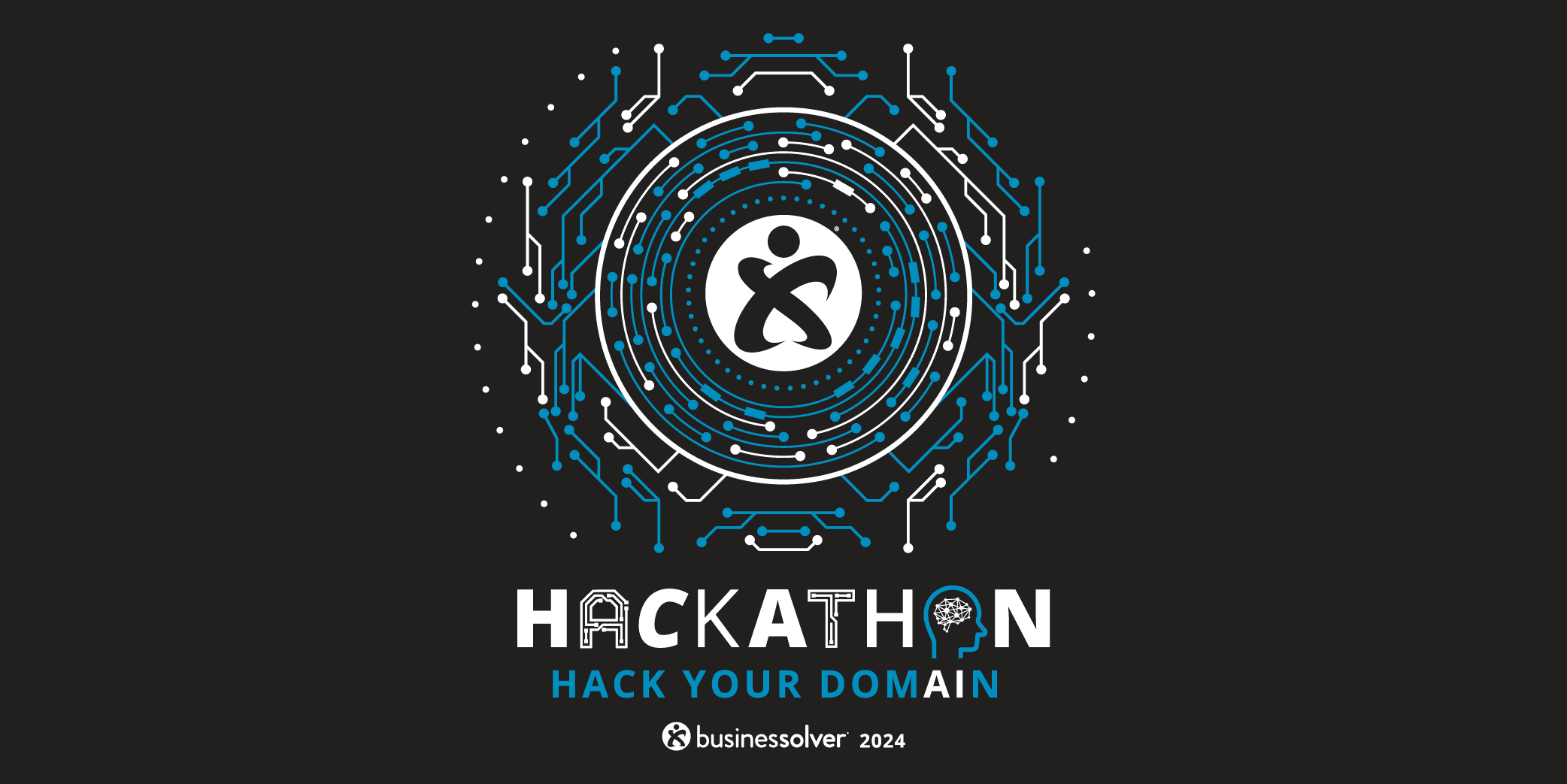
Monday, April 22, 2024

Thursday, April 18, 2024

Tuesday, April 16, 2024

Monday, April 15, 2024
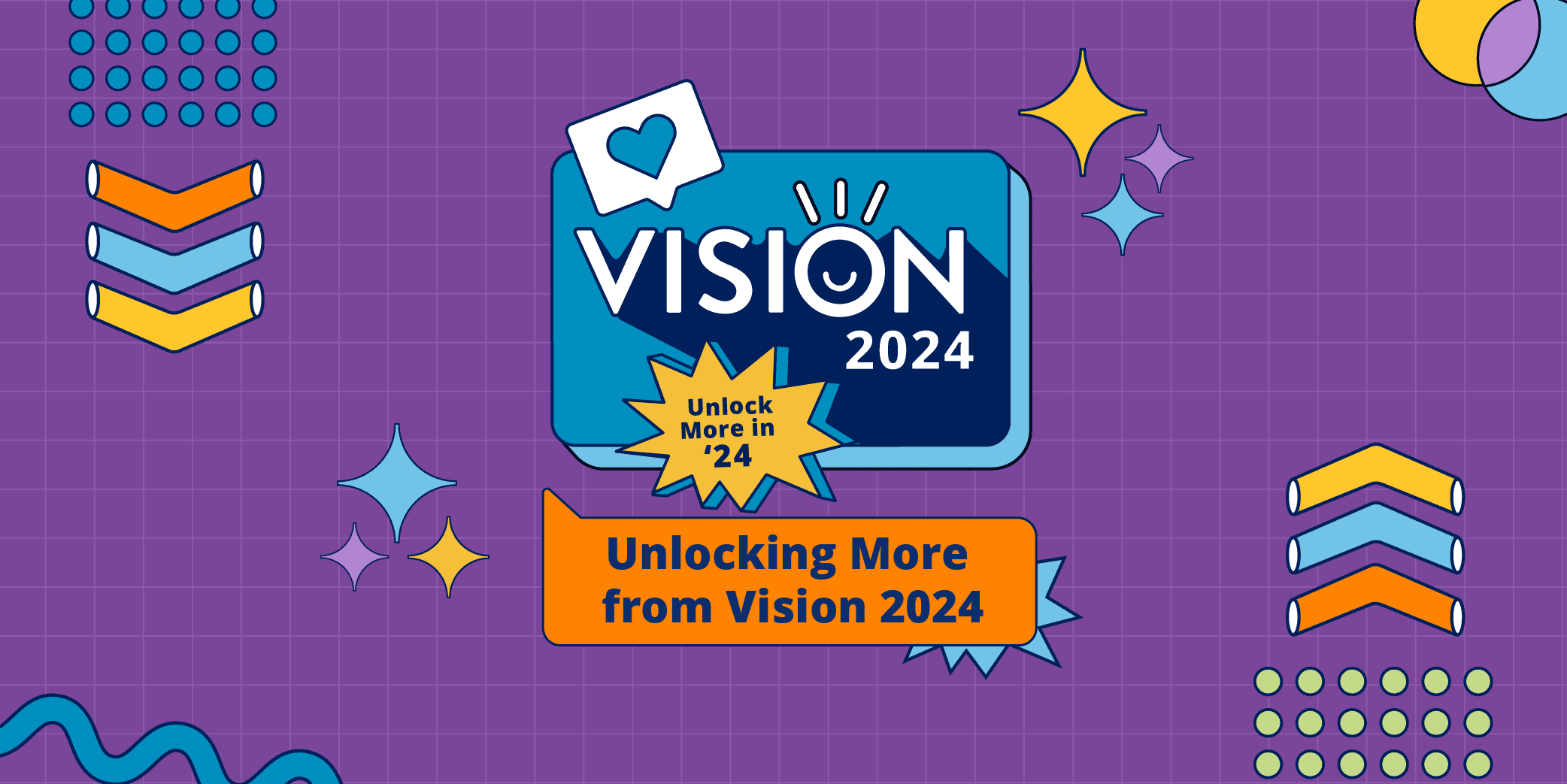
Thursday, April 11, 2024

Tuesday, April 9, 2024
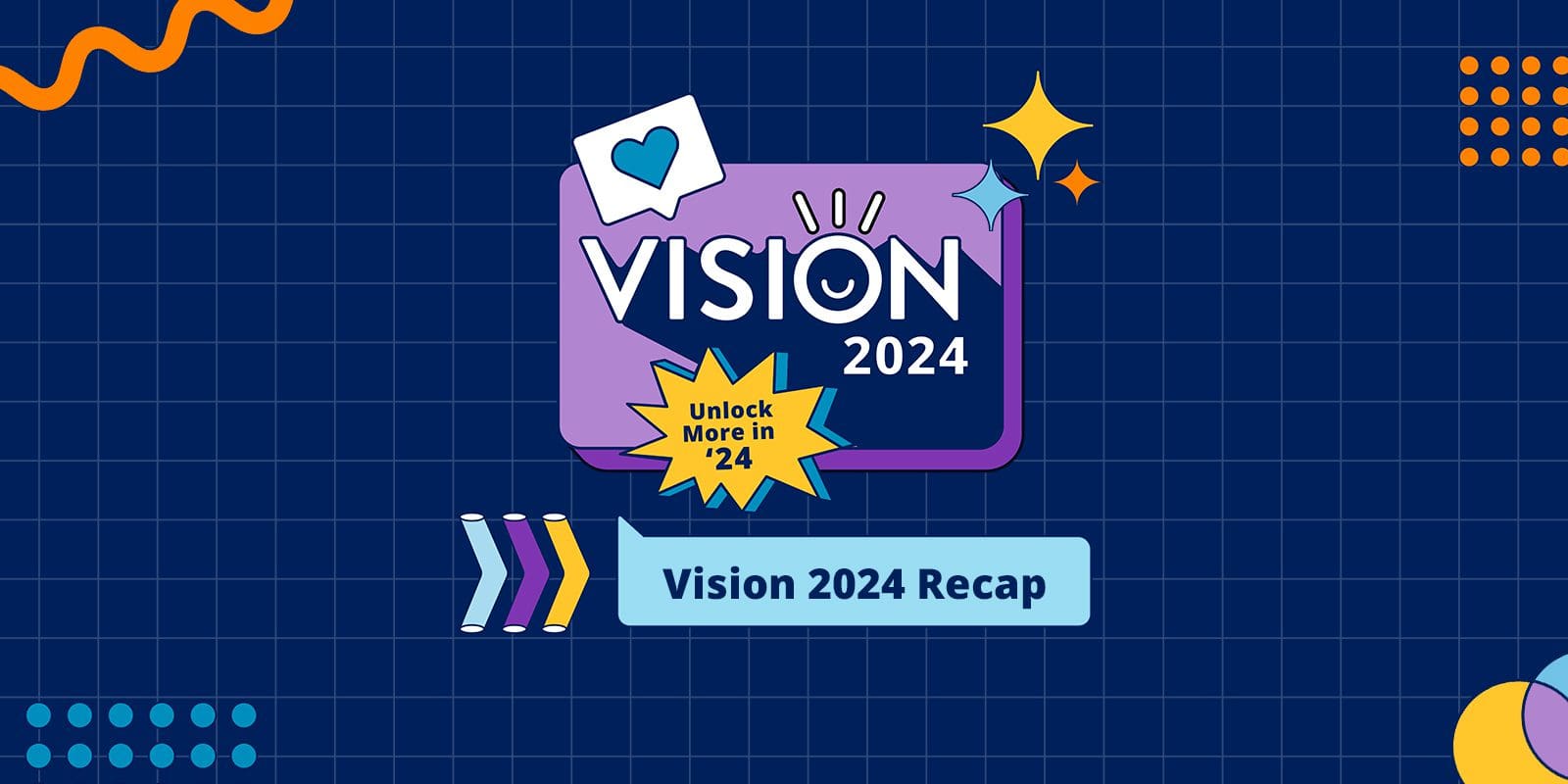
Friday, April 5, 2024

Friday, April 5, 2024

Thursday, April 4, 2024